Membagikan (share) printer di jaringan Windows memungkinkan beberapa komputer untuk menggunakan satu printer tanpa harus terhubung langsung ke printer tersebut melalui kabel. Ini sangat bermanfaat di kantor atau di rumah dengan banyak perangkat. Pada artikel ini, kamu akan belajar bagaimana cara share printer di Windows 10 dan 11, serta bagaimana komputer lain bisa mengakses printer yang telah dibagikan.
Langkah-Langkah Share Printer di Windows 10 dan 11
1. Pastikan Printer Terpasang dengan Benar
Sebelum membagikan printer, pastikan printer sudah diinstal dan terhubung dengan baik ke salah satu komputer melalui kabel USB atau jaringan Wi-Fi. Kamu bisa mengecek printer sudah berfungsi dengan melakukan test print.
2. Buka Settings untuk Share Printer
Untuk membagikan printer, ikuti langkah-langkah berikut:
- Windows 10:
- Klik tombol Start (ikon Windows), lalu pilih Settings.

- Pilih Devices.
- Di menu sebelah kiri, pilih Printers & Scanners.
- Pilih printer yang ingin kamu bagikan, lalu klik Manage.
- Klik Printer Properties.
- Klik tombol Start (ikon Windows), lalu pilih Settings.
- Windows 11:
- Klik tombol Start, pilih Settings.
- Pilih Bluetooth & Devices.
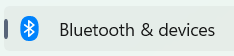
- Pilih Printers & Scanners.
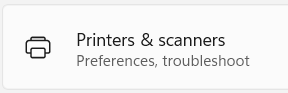
- Pilih printer yang ingin kamu bagikan, lalu klik Printer Properties.
3. Aktifkan Printer Sharing
Setelah membuka Printer Properties: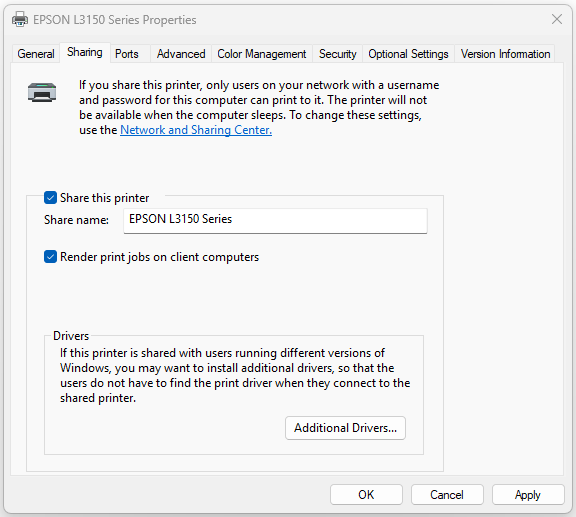
- Buka tab Sharing (Berbagi).
- Centang opsi Share this printer.
- Kamu dapat memberikan nama untuk printer ini pada jaringan, yang akan digunakan oleh komputer lain untuk menemukan printer. Misalnya, beri nama Printer_Kantor atau Printer_Rumah.
- Klik Apply dan OK untuk menyimpan pengaturan.
4. Aktifkan File and Printer Sharing
Agar komputer lain di jaringan bisa menemukan printer yang sudah dibagikan, pastikan opsi File and Printer Sharing aktif di pengaturan jaringan:
- Buka Control Panel.
- Pilih Network and Sharing Center (Pusat Jaringan dan Berbagi).
- Di sebelah kiri, klik Change advanced sharing settings (Ubah pengaturan berbagi lanjutan).
- Di bawah File and Printer Sharing, pilih Turn on file and printer sharing (Aktifkan berbagi file dan printer).
- Klik Save Changes (Simpan Perubahan).
Menghubungkan Komputer Lain ke Printer yang Dibagikan
Setelah printer berhasil dibagikan, komputer lain di jaringan dapat mengakses printer tersebut dengan mengikuti langkah-langkah berikut:
1. Buka Settings di Komputer yang Akan Mengakses Printer
- Windows 10:
- Buka Settings dan pilih Devices.
- Klik Printers & Scanners, lalu pilih Add a printer or scanner (Tambahkan printer atau pemindai).
- Windows 11:
- Buka Settings, pilih Bluetooth & Devices.
- Klik Printers & Scanners, lalu pilih Add device.
2. Cari dan Tambahkan Printer
- Windows akan mencari printer yang tersedia di jaringan.
- Pilih printer yang dibagikan (sesuai dengan nama yang kamu tetapkan pada langkah sebelumnya).
- Klik Add device untuk menambahkan printer ke komputer.
- Windows akan menginstal driver printer yang diperlukan secara otomatis.
3. Cetak Menggunakan Printer yang Dibagikan
Setelah printer berhasil ditambahkan, kamu dapat memilih printer yang dibagikan saat mencetak dokumen dari aplikasi apa pun di komputer.
Tips Tambahan
- Pastikan komputer utama yang terhubung langsung dengan printer tetap menyala agar komputer lain bisa mengakses printer.
- Untuk jaringan yang lebih besar, pertimbangkan untuk menggunakan printer network-ready (printer yang dapat langsung terhubung ke jaringan melalui Wi-Fi atau Ethernet) sehingga tidak bergantung pada satu komputer.
Kesimpulan
Dengan mengikuti panduan di atas, kamu dapat membagikan printer di jaringan dan memungkinkan beberapa komputer untuk mencetak tanpa harus menghubungkan setiap komputer ke printer secara langsung. Fitur Printer Sharing di Windows sangat berguna untuk meningkatkan efisiensi penggunaan printer di rumah maupun di tempat kerja.







