Microsoft Office adalah salah satu paket aplikasi produktivitas paling populer yang digunakan oleh banyak orang untuk keperluan pekerjaan, belajar, dan lainnya. Namun, terkadang aplikasi Microsoft Office seperti Word, Excel, atau PowerPoint mengalami masalah seperti crash, tidak bisa dibuka, atau kinerjanya melambat. Jika kamu menghadapi masalah ini, salah satu solusinya adalah dengan melakukan perbaikan (repair) aplikasi Microsoft Office.
Berikut ini adalah panduan lengkap tentang cara melakukan memperbaiki pada aplikasi Microsoft Office.
Langkah-Langkah Memperbaiki Aplikasi Microsoft Office
- Buka Menu Perbaikan Microsoft Office
- Tekan tombol Windows + R untuk membuka kotak dialog Run.
Atau bisa juga dengan cara klik ikon Search (ikon kaca pembesar) yang berada di sebelah tombol Start pada taskbar, atau tekan Windows + S di keyboard. - Ketik Control Panel dan klik tombol OK.
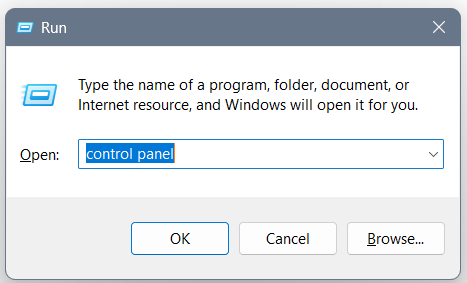
- Setelah Control Panel terbuka, pilih Programs (Program),
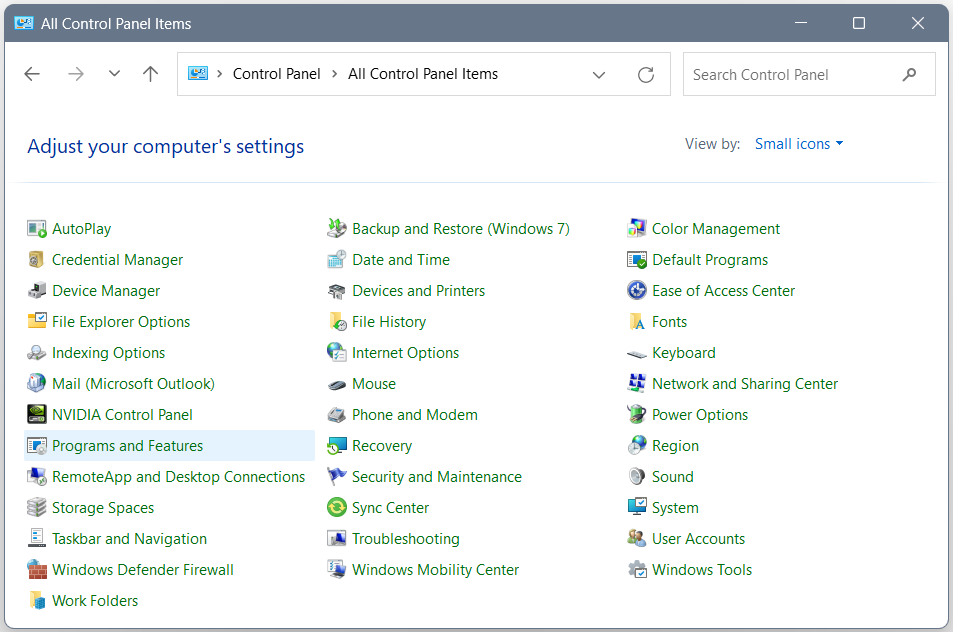
lalu klik Programs and Features (Program dan Fitur).
note : ubah tampilan ke Small icons atau Large icons di bagian kanan atas layar agar lebih mudah menemukan opsi

- Tekan tombol Windows + R untuk membuka kotak dialog Run.
- Temukan Microsoft Office dalam Daftar Program
Pada menu Programs and Features, kamu akan melihat daftar program yang terinstal di komputer. Cari Microsoft Office di daftar tersebut.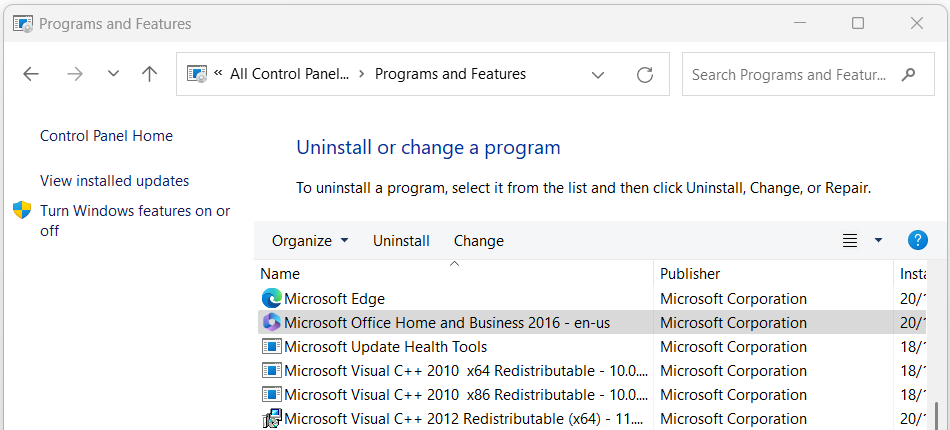
Nama program ini bisa berbeda-beda, tergantung versi yang kamu gunakan, misalnya:- Microsoft 365
- Microsoft Office 2019
- Microsoft Office 2016
- Klik Change
Klik kanan pada program tersebut. Akan ada beberapa opsi seperti Uninstall dan Change. Jangan khawatir, kamu tidak akan menghapus aplikasi. Klik pada opsi Change. - Pilih Opsi Repair
Setelah mengklik Change, sebuah jendela baru akan muncul dengan dua opsi repair, yaitu: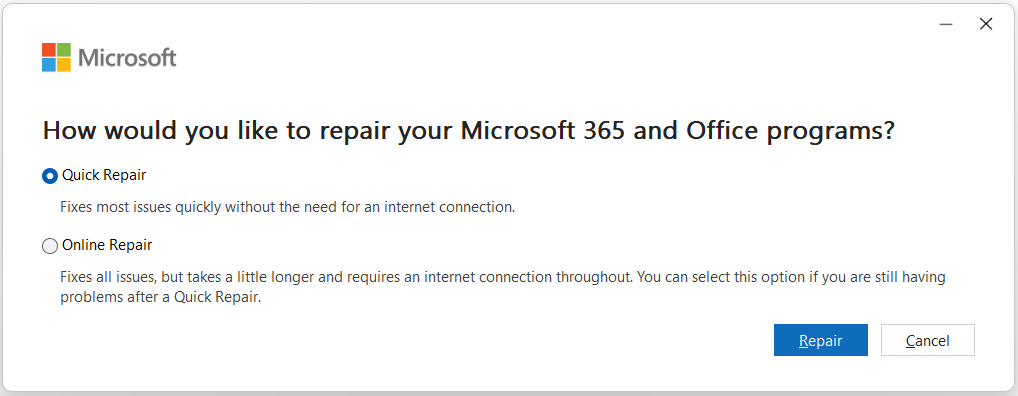
- Quick Repair (Perbaikan Cepat)
Opsi ini adalah metode perbaikan cepat yang memperbaiki masalah umum tanpa memerlukan koneksi internet. Cara ini biasanya memakan waktu lebih singkat. Pilih Quick Repair jika kamu ingin memperbaiki aplikasi dengan cepat tanpa harus mengunduh file tambahan.- Pilih Quick Repair.
- Klik Repair.
- Ikuti instruksi yang diberikan dan tunggu hingga proses selesai.
- Online Repair (Perbaikan Online)
Jika masalah masih berlanjut setelah mencoba Quick Repair, kamu bisa memilih Online Repair. Opsi ini akan mengunduh ulang file Office yang rusak dari server Microsoft. Metode ini memerlukan koneksi internet dan membutuhkan waktu lebih lama, tetapi lebih efektif untuk memperbaiki masalah yang lebih serius.- Pilih Online Repair.
- Klik Repair.
- Tunggu hingga proses pengunduhan dan perbaikan selesai.
- Quick Repair (Perbaikan Cepat)
- Restart Komputer
Setelah perbaikan selesai, disarankan untuk merestart komputer kamu agar semua perubahan diterapkan dengan baik. Setelah restart, coba buka kembali aplikasi Microsoft Office yang sebelumnya bermasalah. - Cek Aplikasi Office
Setelah melakukan repair, cek apakah aplikasi Microsoft Office kamu sudah berfungsi dengan normal. Jika masalah masih ada, kamu bisa mencoba langkah perbaikan lain seperti memperbarui Office ke versi terbaru atau menghubungi dukungan teknis Microsoft.
Tips Tambahan:
- Update Office: Pastikan kamu selalu menggunakan versi terbaru Microsoft Office karena pembaruan biasanya mengatasi bug dan masalah performa.
- Cek Add-ins: Beberapa add-ins pihak ketiga bisa menyebabkan masalah pada aplikasi Office. Coba nonaktifkan add-ins untuk melihat apakah itu sumber masalah.
- Hapus dan Install Ulang: Jika repair tidak berhasil, pertimbangkan untuk melakukan uninstall Microsoft Office dan menginstalnya kembali dari awal.
Kesimpulan
Itulah cara mudah untuk memperbaiki aplikasi Microsoft Office yang mengalami masalah. Dengan mengikuti langkah-langkah di atas, kamu dapat memperbaiki aplikasi seperti Word, Excel, dan PowerPoint yang tidak berfungsi dengan baik tanpa harus menginstal ulang seluruh paket Office.
Semoga panduan ini bermanfaat, dan aplikasi Office kamu bisa kembali berjalan normal!








