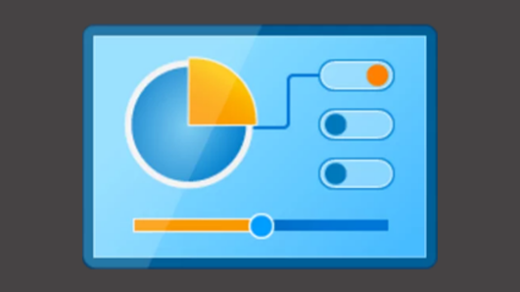Jika kamu ingin mengatur akun email di Microsoft Outlook menggunakan protokol POP3, kamu dapat melakukannya melalui Control Panel di Windows. POP3 (Post Office Protocol 3) adalah salah satu protokol yang memungkinkan email diunduh dari server ke komputer lokal. Ini sangat berguna jika kamu ingin mengakses email secara offline atau tidak ingin menyimpan email di server.
Berikut langkah-langkah untuk menambahkan akun email di Outlook menggunakan pengaturan POP3 melalui Control Panel.
Langkah-Langkah Menambahkan Akun Email Outlook via Control Panel
1. Buka Control Panel
- Tekan tombol Windows + S dan ketik Control Panel di kotak pencarian.
- Klik Control Panel dari hasil pencarian.
2. Akses Pengaturan Mail
- Di dalam Control Panel, ubah tampilan ke Small icons atau Large icons di bagian kanan atas layar agar lebih mudah menemukan opsi.
- Klik opsi Mail (Microsoft Outlook). Jika kamu belum pernah menambahkan akun Outlook sebelumnya, opsi ini mungkin tertulis sebagai Mail (32-bit).
3. Buka Pengaturan Email
- Di jendela Mail Setup, klik tombol Email Accounts untuk membuka pengelolaan akun email.
- Di jendela Account Settings, klik tombol New untuk menambahkan akun email baru.
4. Pilih Pengaturan Manual
- Setelah memilih untuk menambahkan akun baru, Outlook akan menawarkan beberapa opsi pengaturan. Pilih Manual setup or additional server types (Penyiapan manual atau tipe server tambahan), lalu klik Next.
5. Pilih POP or IMAP
- Di jendela berikutnya, pilih opsi POP or IMAP, lalu klik Next.
6. Masukkan Informasi Akun POP3
Sekarang saatnya memasukkan detail akun email yang ingin kamu tambahkan:
- Your Name: Nama yang ingin kamu tampilkan di email.
- Email Address: Alamat email yang ingin kamu tambahkan (contoh: nama@domain.com).
- Account Type: Pilih POP3.
- Incoming Mail Server: Masukkan server email POP3. Biasanya formatnya seperti
pop.domain.comataumail.domain.com. - Outgoing Mail Server (SMTP): Masukkan server SMTP, biasanya formatnya
smtp.domain.com. ataumail.domain.com. - User Name: Masukkan alamat email penuh (contoh: nama@domain.com).
- Password: Masukkan kata sandi untuk akun email.
7. Pengaturan Port dan Enkripsi
Setelah memasukkan informasi dasar, klik More Settings di kanan bawah untuk mengatur port dan enkripsi:
- Di tab Outgoing Server, centang My outgoing server (SMTP) requires authentication dan pilih opsi Use same settings as my incoming mail server.
- Buka tab Advanced:
- Incoming server (POP3): Biasanya port 110 untuk koneksi tidak terenkripsi atau 995 untuk koneksi terenkripsi.
- Use the following type of encrypted connection: Pilih SSL/TLS jika server mendukungnya.
- Outgoing server (SMTP): Port standar untuk SMTP adalah 26, atau 465 jika menggunakan enkripsi SSL/TSL.
- Klik OK untuk menyimpan pengaturan.
8. Uji Pengaturan Akun
Setelah menyelesaikan pengaturan, klik Next. Outlook akan melakukan tes untuk memastikan bahwa pengaturan email POP3 dan SMTP benar.
- Jika tes berhasil, Outlook akan menampilkan pesan konfirmasi, dan kamu bisa melanjutkan.
- Jika ada kesalahan, periksa kembali nama server, port, atau kata sandi.
9. Selesai
Setelah pengujian berhasil, klik Finish. Akun email sekarang sudah ditambahkan ke Microsoft Outlook dan siap digunakan. Semua email dari server POP3 akan diunduh ke komputer lokal kamu.
Apa Itu POP3 dan Kapan Menggunakannya?
POP3 adalah protokol yang memungkinkan email diunduh dari server ke perangkat lokal dan dihapus dari server setelah diunduh (kecuali kamu memilih untuk menyimpan salinannya di server). Ini berguna jika kamu ingin mengakses email secara offline atau mengurangi penggunaan ruang server.
Namun, jika kamu ingin sinkronisasi penuh antara perangkat (misalnya, email tetap ada di server sehingga bisa diakses dari beberapa perangkat), kamu mungkin lebih baik menggunakan IMAP daripada POP3.