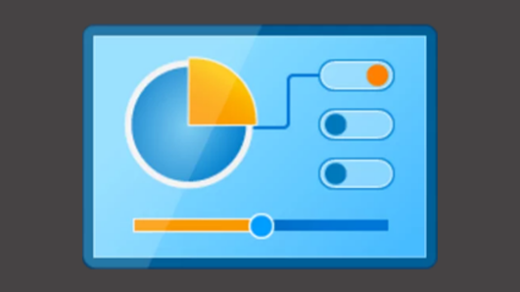Menambahkan akun email ke iPhone adalah langkah yang penting untuk mengelola pesan secara efisien di perangkat seluler. IMAP (Internet Message Access Protocol) adalah salah satu protokol yang digunakan untuk sinkronisasi email antara server dan perangkat. Dengan IMAP, semua email yang Anda terima dan kirim tetap disimpan di server, memungkinkan sinkronisasi penuh antara perangkat yang berbeda (seperti laptop, tablet, dan smartphone).
Berikut adalah langkah-langkah untuk menambahkan akun email di iPhone menggunakan pengaturan IMAP.
Langkah-Langkah Menambahkan Email dengan IMAP di iPhone
1. Buka Pengaturan (Settings) di iPhone
- Dari layar utama iPhone, buka aplikasi Settings (Pengaturan).
2. Masuk ke Pengaturan Mail
- Gulir ke bawah dan pilih Mail.
- Setelah itu, pilih Accounts (Akun).
3. Tambahkan Akun Baru
- Di layar Accounts, pilih Add Account (Tambahkan Akun).
4. Pilih Layanan Email
- Di sini, Anda akan melihat beberapa penyedia email yang umum seperti iCloud, Google, Yahoo, dll.
- Jika penyedia email Anda tidak ada dalam daftar, pilih opsi Other (Lainnya).
5. Tambahkan Email Secara Manual
- Setelah memilih Other, klik Add Mail Account (Tambahkan Akun Mail).
6. Masukkan Informasi Akun
Isi detail berikut pada layar New Account:
- Name: Nama Anda yang akan muncul pada email yang Anda kirim.
- Email: Alamat email lengkap Anda (contoh: nama@domain.com).
- Password: Kata sandi untuk akun email Anda.
- Description: Deskripsi akun, misalnya “Email Kerja” atau “Email Pribadi”.
Setelah mengisi semua informasi, ketuk Next untuk melanjutkan.
7. Pilih IMAP sebagai Protokol
Setelah mengetuk Next, Anda akan diminta memilih antara IMAP atau POP. Pilih IMAP untuk sinkronisasi yang lebih baik antar perangkat.
8. Masukkan Detail Server IMAP dan SMTP
Sekarang Anda perlu memasukkan detail server masuk (IMAP) dan server keluar (SMTP):
Incoming Mail Server (IMAP):
- Host Name: Masukkan nama host server IMAP. Biasanya formatnya seperti
mail.domain.com. Misalnya, untuk Gmail, ini adalahimap.gmail.com, atau sesuai server email penyedia Anda. - User Name: Masukkan alamat email lengkap Anda.
- Password: Masukkan kata sandi email Anda.
Outgoing Mail Server (SMTP):
- Host Name: Masukkan nama host server SMTP, biasanya formatnya seperti
mail.domain.com. misalnyasmtp.gmail.comatau server SMTP dari penyedia email Anda. - User Name: Masukkan alamat email lengkap.
- Password: Masukkan kata sandi email Anda (kadang ini opsional tergantung penyedia layanan).
9. Simpan dan Verifikasi
- Setelah memasukkan semua informasi, ketuk Next.
- iPhone akan mencoba memverifikasi informasi yang Anda masukkan. Jika ada kesalahan, pastikan kembali bahwa detail server, nama pengguna, dan kata sandi benar.
- Jika semua informasi benar, akun akan berhasil ditambahkan, dan Anda akan melihat akun email baru muncul di daftar akun di bagian Mail.
10. Selesaikan Pengaturan
- Setelah proses verifikasi selesai, ketuk Save untuk menyimpan akun email.
- Email Anda sekarang akan mulai disinkronkan dengan aplikasi Mail di iPhone.
11. Uji Akun Email
Buka aplikasi Mail di iPhone dan pastikan email baru bisa masuk dan Anda bisa mengirim email dari akun yang baru ditambahkan. Jika ada masalah dalam menerima atau mengirim email, periksa kembali pengaturan server dan port.
Tips Tambahan:
- Port IMAP dan SMTP: Biasanya port IMAP adalah 993 dengan SSL diaktifkan, dan port SMTP adalah 587 atau 465 dengan enkripsi TLS atau SSL.
- Sinkronisasi Folder: IMAP memungkinkan sinkronisasi folder email (seperti Inbox, Sent, Drafts, dll.) antara server dan perangkat. Jika Anda menghapus email di iPhone, itu juga akan dihapus dari server.
Kesimpulan
Menambahkan akun email menggunakan pengaturan IMAP di iPhone sangat sederhana. IMAP adalah pilihan yang baik karena memungkinkan sinkronisasi email di semua perangkat, menjadikan pengelolaan email lebih fleksibel. Pastikan Anda memiliki informasi server IMAP dan SMTP dari penyedia email Anda untuk menyelesaikan pengaturan ini.