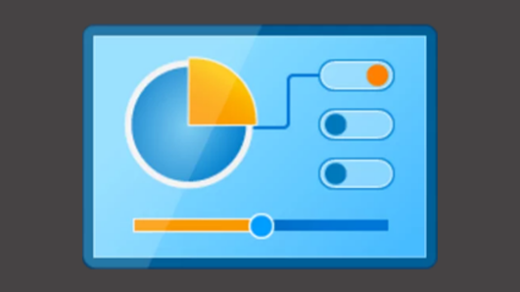Menambahkan akun email di perangkat Android melalui aplikasi Gmail dengan pengaturan IMAP sangat bermanfaat untuk sinkronisasi penuh antara perangkat dan server email. IMAP (Internet Message Access Protocol) memungkinkan Anda mengakses email dari berbagai perangkat dengan data yang selalu sinkron.
Berikut langkah-langkah untuk menambahkan akun email di Android menggunakan aplikasi Gmail dengan pengaturan IMAP.
Langkah-Langkah Menambahkan Email dengan IMAP di Aplikasi Gmail Android
1. Buka Aplikasi Gmail
- Dari layar utama perangkat Android Anda, buka aplikasi Gmail. Jika belum ada, Anda dapat mengunduhnya melalui Google Play Store.
2. Akses Pengaturan Gmail
- Ketuk ikon Menu (tiga garis horizontal) di sudut kiri atas layar.
- Gulir ke bawah dan ketuk Settings (Pengaturan).
3. Tambah Akun Baru
- Di layar Settings, ketuk opsi Add account (Tambahkan akun).
4. Pilih Jenis Akun
- Gmail akan meminta Anda memilih jenis akun yang ingin ditambahkan. Pilih Other (Lainnya), karena Anda akan menambahkan akun email secara manual dengan pengaturan IMAP.
5. Masukkan Alamat Email
- Masukkan alamat email lengkap yang ingin Anda tambahkan (contoh: nama@domain.com), lalu ketuk Next untuk melanjutkan.
6. Pilih Jenis Akun IMAP
- Pada layar Account Type (Jenis Akun), pilih IMAP.
7. Masukkan Kata Sandi
- Masukkan kata sandi untuk akun email Anda, lalu ketuk Next.
8. Masukkan Informasi Server IMAP (Incoming Mail Server)
Sekarang Anda perlu mengatur server masuk (IMAP):
- Username: Masukkan alamat email lengkap Anda.
- Password: Masukkan kata sandi email Anda.
- Server: Masukkan nama server IMAP. Biasanya formatnya seperti
mail.domain.com. Contoh, untuk Gmail server IMAP-nya adalahimap.gmail.com. Untuk server lain, silakan cek informasi dari penyedia layanan email Anda. - Port: Port standar untuk IMAP adalah 993.
- Security Type: Pilih SSL/TLS untuk koneksi yang aman.
Setelah memasukkan informasi ini, ketuk Next.
9. Masukkan Informasi Server SMTP (Outgoing Mail Server)
Selanjutnya, atur server keluar (SMTP):
- SMTP Server: Masukkan nama server SMTP dari penyedia email Anda. Biasanya formatnya
mail.domain.com. Contoh:smtp.gmail.com. - Port: Port standar untuk SMTP adalah 465 atau 587.
- Security Type: Pilih SSL/TLS atau STARTTLS untuk koneksi yang aman.
- Username: Masukkan alamat email lengkap Anda.
- Password: Masukkan kata sandi email Anda.
Setelah semuanya diisi, ketuk Next.
10. Setel Opsi Sinkronisasi
- Pada layar Account Options (Opsi Akun), pilih preferensi sinkronisasi. Anda dapat memilih seberapa sering aplikasi Gmail akan mengecek email baru, misalnya setiap 15 menit, 30 menit, atau manual.
- Aktifkan opsi Sync email untuk memastikan bahwa email akan disinkronkan secara otomatis.
11. Selesaikan Proses
- Setelah selesai mengatur sinkronisasi, ketuk Next untuk menyelesaikan proses.
- Masukkan nama Anda yang akan tampil pada email yang Anda kirim dari akun ini, lalu ketuk Next.
12. Akun Email Berhasil Ditambahkan
Akun email Anda sekarang berhasil ditambahkan di aplikasi Gmail dengan pengaturan IMAP. Anda akan mulai menerima email, dan semua perubahan yang Anda lakukan (seperti membaca, menghapus, atau memindahkan email) akan disinkronkan di semua perangkat yang menggunakan akun email tersebut.
Kesimpulan
Menambahkan akun email di Android menggunakan aplikasi Gmail dengan pengaturan IMAP memastikan email Anda tetap tersinkron di semua perangkat. Pengaturan ini ideal jika Anda ingin selalu up-to-date dengan email Anda di berbagai perangkat. Pastikan untuk mendapatkan informasi server IMAP dan SMTP dari penyedia layanan email Anda untuk memastikan proses berjalan lancar.